Adding a Google certificate to your LinkedIn profile is a great way to showcase your skills and expertise to potential employers.
With the increasing demand for digital skills, having a Google certificate can give you a competitive edge in the job market.
However, many people are unsure of how to add their Google certificate to their LinkedIn profile.
Fortunately, the process is straightforward and can be done in just a few simple steps.
First, you’ll need to log in to your LinkedIn account and navigate to your profile page.
From there, you can click on the “Add profile section” button and select “Certifications” from the dropdown menu.
Next, you’ll be prompted to enter the details of your certification, including the name, issuing organization, and date earned.
Finally, you can upload a copy of your certificate as proof of your achievement.
By following these steps, you can easily add your Google certificate to your LinkedIn profile and increase your visibility to potential employers.
Whether you’re looking to advance your career or simply showcase your skills, adding certifications to your LinkedIn profile is a great way to stand out from the crowd.
Understanding Google Certificates
Google offers a range of certifications that can help you gain expertise in various fields such as digital marketing, cloud computing, and data analytics.
These certificates are designed to validate your skills and knowledge in a particular area and can be a valuable addition to your professional profile.
Google certificates are offered through the Google Skillshop platform, which provides free online courses and assessments.
Once you complete a course and pass the assessment, you’ll receive a certificate that you can add to your LinkedIn profile.
Some of the popular Google certificates include the Google Ads certification, Google Analytics certification, and Google Cloud certification.
Each certification has its own set of requirements and assessments, so it’s important to choose the one that aligns with your career goals and interests.
Adding a Google certificate to your LinkedIn profile can help you showcase your expertise and stand out to potential employers.
It also demonstrates your commitment to ongoing learning and professional development. With the right certifications, you can position yourself as a knowledgeable and skilled professional in your field.
Also See: Is LinkedIn InMail Free?
Prerequisites for Adding a Google Certificate to LinkedIn
If you have earned a Google certificate and want to showcase it on your LinkedIn profile, there are a few prerequisites that you need to meet before you can add it.
In this section, we will discuss the two main prerequisites that you need to fulfill to add a Google certificate to your LinkedIn profile.
Verify Certificate Authenticity
Before adding your Google certificate to your LinkedIn profile, you need to verify its authenticity.
This step is crucial to ensure that you are adding a valid and authentic certificate to your profile. To verify the authenticity of your Google certificate, follow these steps:
- Go to the Google Certificate Verification page.
- Enter the certificate ID or URL in the provided field.
- Click on the “Verify” button.
If the certificate is valid, you will see a message confirming its authenticity. If not, you will receive an error message, and you will need to contact Google for further assistance.
Update LinkedIn Profile
Once you have verified the authenticity of your Google certificate, the next step is to update your LinkedIn profile.
To add your Google certificate to your LinkedIn profile, follow these steps:
- Log in to your LinkedIn account.
- Click on the “Me” icon in the top right corner of the page.
- Select “View profile” from the dropdown menu.
- Scroll down to the “Licenses & Certifications” section.
- Click on the “Add license or certification” button.
- Enter the details of your Google certificate, including the name, issuing organization, and date earned.
- Upload a copy of your certificate as proof.
- Click on the “Save” button to add your Google certificate to your LinkedIn profile.
Also See: How To Become An Instagram Influencer
Step-by-Step Guide to Add Google Certificate
If you have recently completed a Google certification program and want to showcase your achievements on your LinkedIn profile, you can easily add your Google certificate to your LinkedIn profile.
Here’s a step-by-step guide on how to add your Google certificate to your LinkedIn profile.
Access LinkedIn Profile
First, log in to your LinkedIn account and access your profile page.
You can do this by clicking on the “Me” icon located in the top right corner of the LinkedIn homepage.
Navigate to Licenses & Certifications
Next, scroll down to the “Licenses & Certifications” section of your LinkedIn profile and click on the “Add” button located next to it.
Input Certificate Details
In the “Add License or Certification” window that appears, fill in the details of your Google certificate.
This includes the certification name, issuing organization (Google), the date you earned the certificate, the credential ID, and the credential URL.
Attach Certificate Credential
Finally, attach your Google certificate credential to your LinkedIn profile by clicking on the “Add Credential” button.
You can attach your credential in the form of a PDF, image, or link.
Optimizing Your LinkedIn Profile
To make the most of your Google certificate, you should optimize your LinkedIn profile.
By doing so, you can increase your visibility to potential employers and showcase your skills and achievements. Here are a few ways to optimize your LinkedIn profile:
Highlight Certificate in Summary
The summary section of your LinkedIn profile is where you can provide a brief overview of your professional experience and goals.
To showcase your Google certificate, you can mention it in your summary. This will help potential employers understand your skill set and qualifications.
Be sure to mention any relevant details, such as the date you earned the certificate and the skills you gained.
Add to Featured Section
The featured section of your LinkedIn profile is a great place to showcase your achievements and projects.
You can add your Google certificate to this section to highlight your skills and qualifications.
When you add the certificate, you can also include a brief description of the skills you gained and how they are relevant to your career goals.
Update Skills and Endorsements
Another way to optimize your LinkedIn profile is to update your skills and endorsements.
When you add your Google certificate to your profile, you can also update your skills to include the new skills you gained.
You can also ask your connections to endorse these skills. This will help to increase your visibility on LinkedIn and showcase your expertise to potential employers.
Also See: What Is Whitelisting In Influencer Marketing?
Sharing Your Achievement
Congratulations! You have successfully added your Google Certificate to your LinkedIn profile. Now it’s time to share your achievement with your network. Here are two ways to do it:
Post Certificate on LinkedIn Feed
One way to share your achievement is by posting your certificate on your LinkedIn feed. This will notify your connections and followers about your accomplishment. To post your certificate, follow these steps:
- Go to your LinkedIn profile and click on the “Add profile section” button.
- Select “Featured” from the dropdown menu.
- Click on the “+” icon to add a new post.
- Choose the certificate image you want to upload.
- Add a caption to your post. You can include a brief description of your achievement and how it will benefit your career.
- Click on the “Post” button to share your certificate with your network.
Notify Your Network
Another way to share your achievement is by notifying your network directly.
This is a good option if you want to reach out to specific connections who may be interested in your accomplishment. To notify your network, follow these steps:
- Go to your LinkedIn profile and click on the “My Network” tab.
- Click on the “Connections” option from the dropdown menu.
- Select the connections you want to notify about your achievement.
- Click on the “Message” button to send a direct message.
- Write a personalized message to each connection, letting them know about your accomplishment and how it may be relevant to them.
- Click on the “Send” button to notify your connections.
By sharing your achievement on LinkedIn, you are not only celebrating your success but also showcasing your skills and expertise to potential employers and clients.
Keep updating your profile with new achievements and experiences to stay on top of your professional game.
Also See: How To Easily Add Interests In LinkedIn
Maintaining Your LinkedIn Profile
As a professional, it is important to keep your LinkedIn profile up-to-date to showcase your skills and experience. Here are some tips to help you maintain your profile:
Regularly Update Your Certifications
Adding your certifications to your LinkedIn profile is a great way to demonstrate your expertise and show that you are committed to continuous learning. To add a Google certificate to your profile, follow these steps:
- Go to your LinkedIn profile and click on the “Add profile section” button.
- Select “Certifications” from the dropdown menu.
- Enter the name of the certification, the issuing organization (Google), and the date you earned it.
- Upload a copy of your certificate as proof.
Remember to update your certifications as you earn new ones to keep your profile current.
Engage with Your Network
LinkedIn is a social network, so it’s important to engage with your connections to build relationships and expand your professional network. Here are some ways to do this:
- Share relevant articles, blog posts, and other content that your network will find interesting.
- Comment on and like posts from your connections to show your support and start conversations.
- Send personalized messages to your connections to check in and see how they’re doing.
By staying active on LinkedIn, you can increase your visibility and build meaningful connections with other professionals in your field.

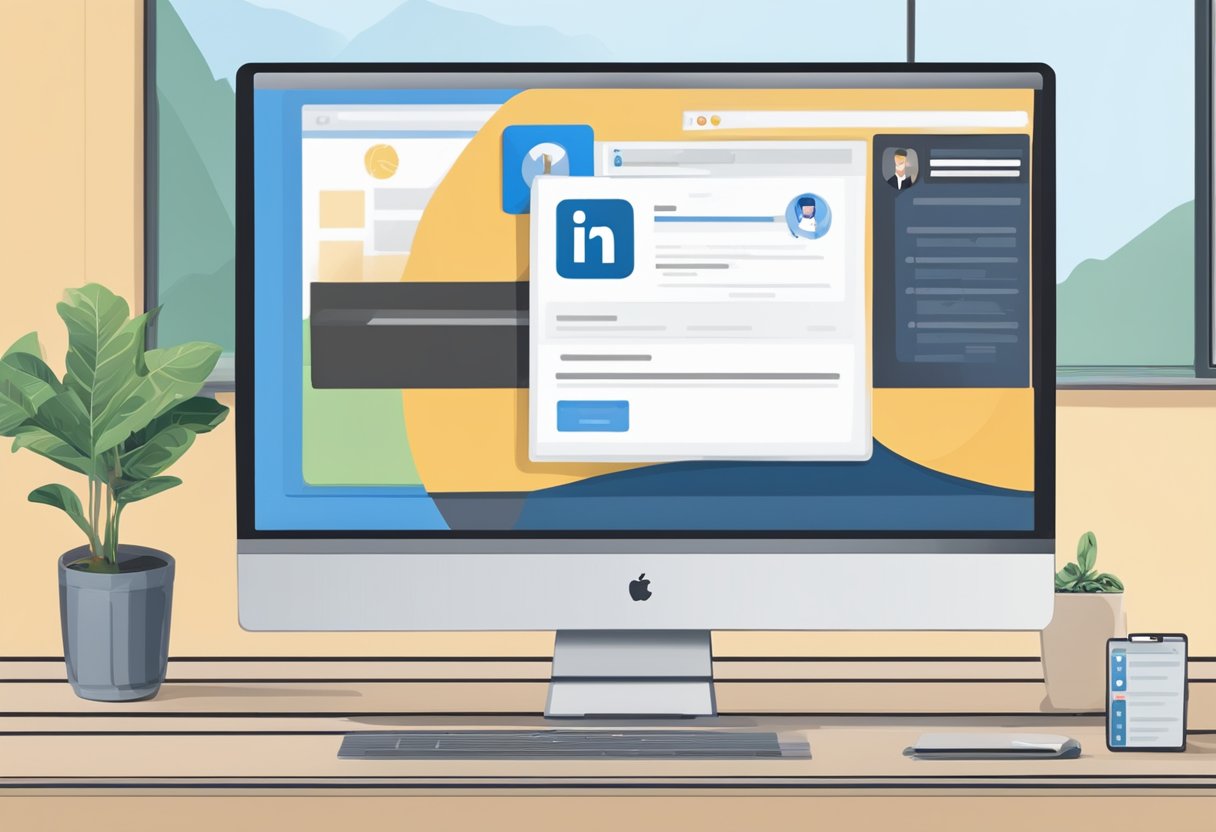


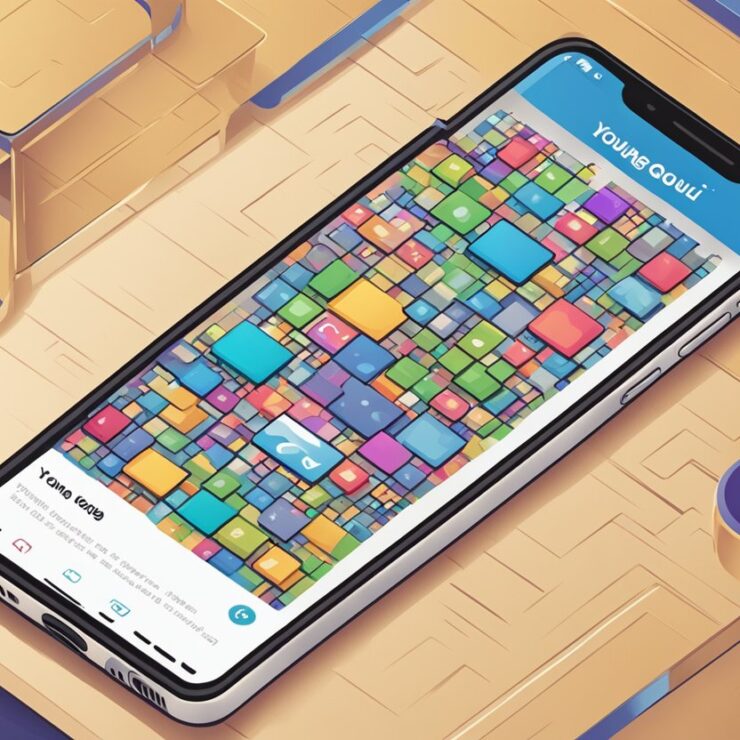
 Get Sala Now
Get Sala Now